Cuando estamos a escasas semanas de Navidad, es momento para empezar a pensar en las felicitaciones que enviaremos a nuestros familiares y amigos deseándoles unas buenas fiestas. Si estás pensando en hacer algo personalizado, puede ser un buen momento para ver tutoriales y crear tu propio christmas gratis a través de Photoshop. Cualquier temática es buena, nieve, un árbol… sólo añádele un texto emotivo y algún efecto con los pinceles, aléjate del típico «Let it snow..» ¡Será una tarjeta única! Inspírate en alguna página web de postales de Navidad o Facebook y ponte a crear.
¿Cómo diseño mi propia postal de Navidad?
en el siguiente tutorial te explicamos cómo diseñar con Photoshop un original árbol de Navidad para que puedas incorporar en tus postales o tarjeta.
1.- Creamos un nuevo documento. Para ello, vamos a la pestaña Archivo y seleccionamos Nuevo. Le damos las medidas que consideremos oportunas. En este caso, haremos un archivo de 1000 píxeles de ancho x 800 píxeles de alto. Si queremos utilizar la imagen para incorporarla en un diseño de postal o felicitación navideña que llevaremos a imprimir, hay que darle una resolución de 300 ppi.
2.- A continuación, seleccionaremos un color para rellenar el fondo y con la herramienta Bote de pintura haremos clic sobre el archivo. Para evitar que quede demasiado opaco, nos desplazaremos a la pestaña Filtro del menú principal, buscaremos la opción Interpretar e iremos a Efectos de Iluminación. Una vez allí en el apartado Tipo de luz seleccionamos la opción Foco.
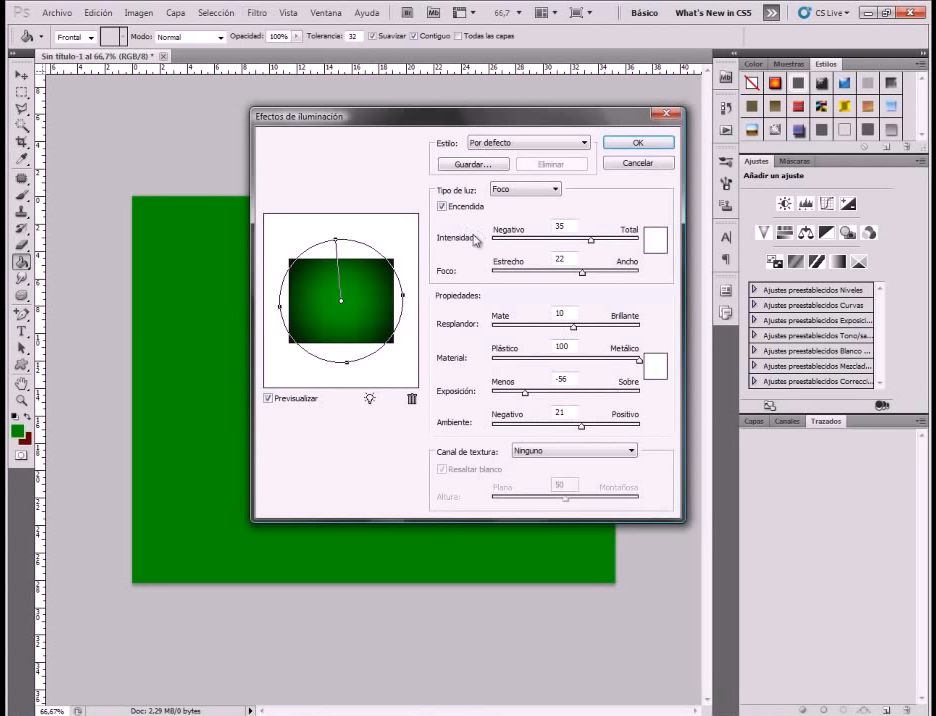
3.- Ahora empezaremos a dibujar el árbol de Navidad. Primero de todo nos desplazaremos la pestaña Vista del menú principal y buscaremos el apartado Mostrar y seleccionaremos Cuadrícula. De esta forma conseguiremos que el árbol diseñado esté lo más centrado posible.
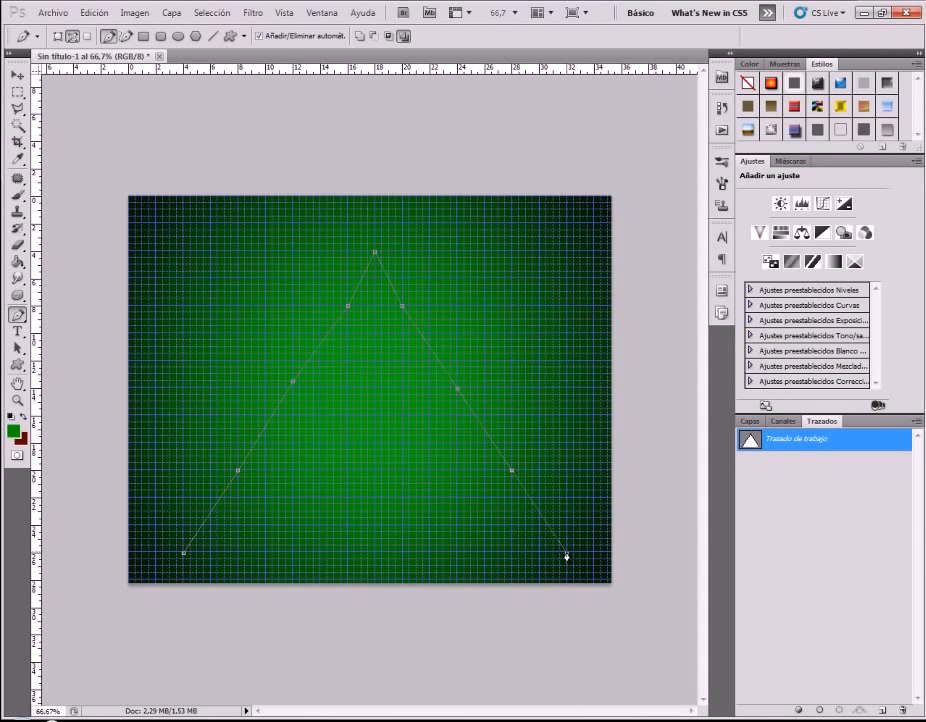
4.- Seleccionamos la herramienta Pluma y situaremos una serie de puntos simulando un triángulo. Intentaremos mantener la misma distancia entre punto y punto para un mejor resultado.
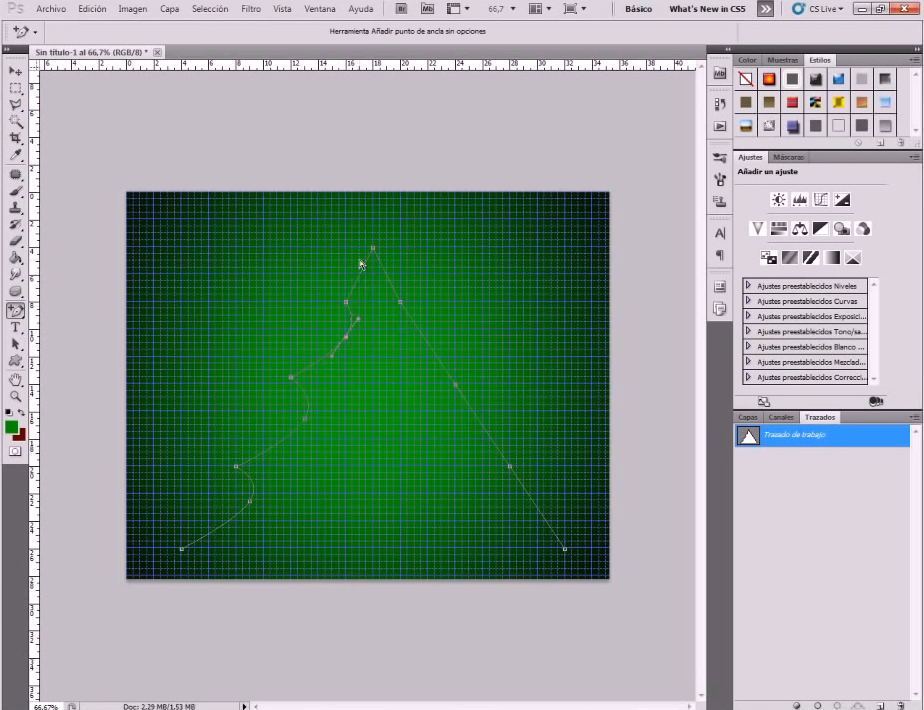
5.- Ahora dentro de la herramienta Pluma haremos clic en la opción Añadir punto de ancla y con el cursor iremos realizando nuevamente puntos aproximadamente a la mitad de tramo que hemos marcado previamente. Desplazamos con el cursor y vamos creando los entrantes del árbol de Navidad. Este paso lo hacemos con todos los puntos porque le dará un aspecto más realista. No os preocupéis si no queda muy exacto porque sólo es una guía para posteriormente poner las estrellas en el árbol. Una vez tenemos la silueta ya podemos quitar la cuadrícula.
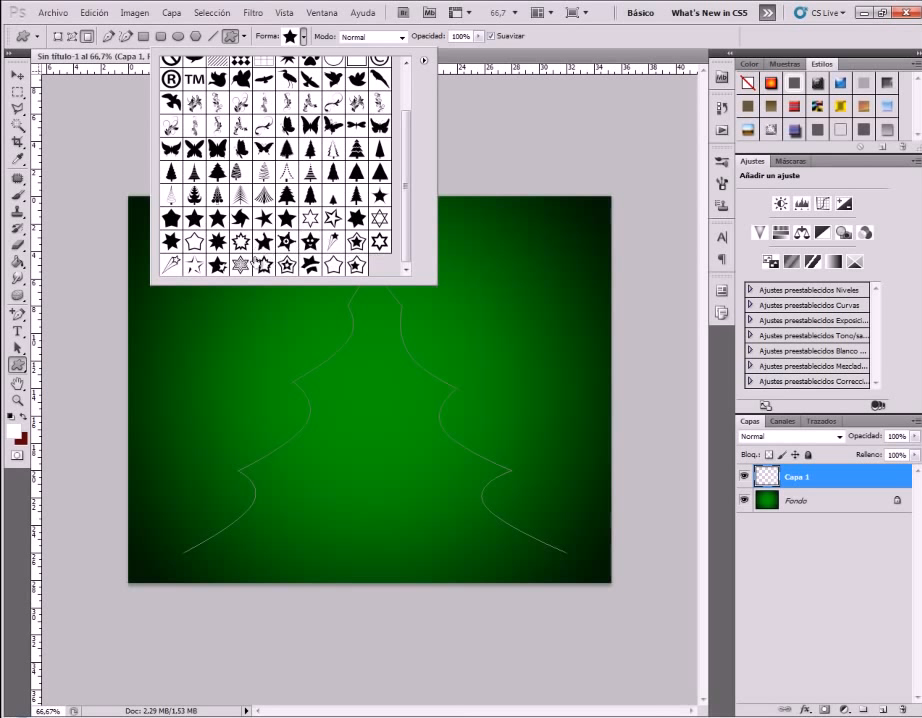
6.- Llegados a este punto vamos a rellenar la silueta con estrellas. Para ello crearemos una nueva capa y seleccionamos la herramienta Forma personalizada. Es muy importante que esté activada la opción Rellenar píxeles que está situada justo debajo del menú principal, representada por un pequeño icono con forma de cuadrado. Ahora seleccionamos la forma que queramos y vamos rellenando el interior de la silueta del árbol. Para conseguir que las estrellas mantengan sus proporciones y no se distorsionen hay que mantener apretada la tecla mayúscula o shift.

7.- Procederemos a continuación a dibujar la estrella grande en la parte superior del árbol. Para ello creamos una nueva capa a la que llamaremos “estrella grande” y creamos una estrella del tamaño que queramos. Presionamos crtl+t y la desplazamos hasta el centro superior del árbol.

8.- Una vez colocada, hacemos doble clic sobre esa capa y en el Menú Estilos que se nos abre seleccionamos sombra exterior para destacarla.
9.- Ahora colocaremos unos lazos luminosos alrededor del árbol. Para ello, volvemos a crear una nueva capa y seleccionamos la herramienta Pluma. Creamos varios puntos, a lo largo del árbol, desde el centro de la base hasta la parte superior y ahora dentro del grupo pluma seleccionamos Añadir punto de ancla y en el centro de cada uno de estos tramos añadimos un punto y lo vamos extendiendo hacia los lados del árbol.

10.- Ahora vamos a la pestaña Trazados y teniendo la herramienta de Pincel seleccionada, escogemos la primera opción que es como un círculo con los bordes difuminados. En el apartado “píxeles” le ponemos 14.
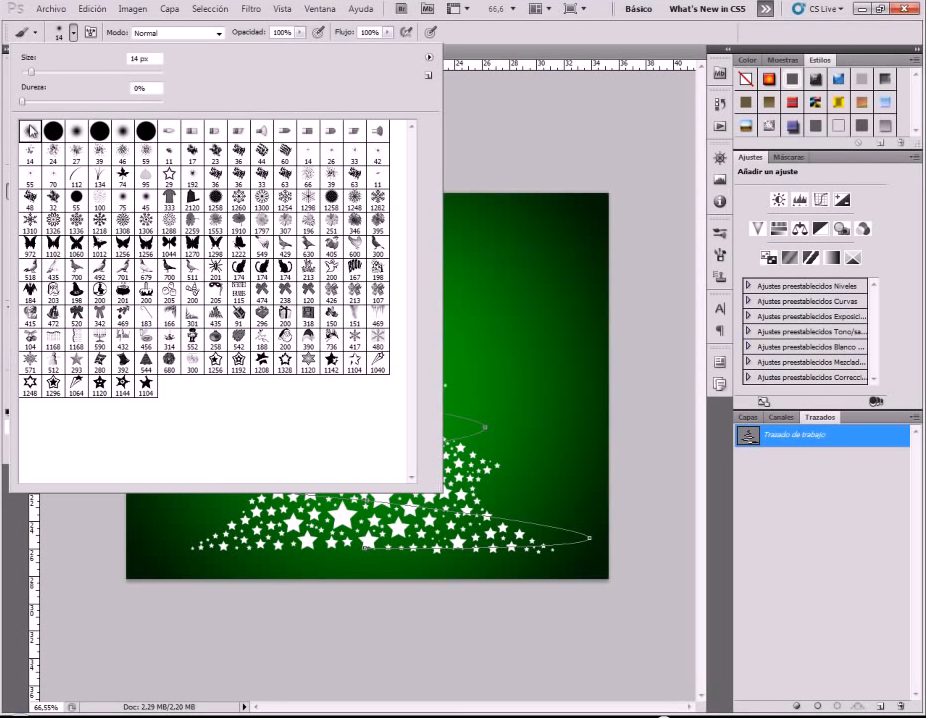
11.- Con el trazado seleccionado hacemos clic derecho, Contornear trazado. Nos aseguramos que está seleccionada la herramienta pincel y para darle un efecto más realista seleccionamos también Simular presión. Damos OK y nos quedarán como unas ondas dibujadas.
12.- Ahora haremos que los aros de luz simulen que rodean el árbol. Primero eliminaremos el trazado de trabajo. Para ello, con el botón derecho le damos a la opción Eliminar trazado. Volvemos a la pestaña Capas, seleccionamos la capa de los aros de luz, escogemos la herramienta Borrador y vamos a simular que una vuelta pase por delante y otra por detrás, intercalándolas.

13.- Para difuminar el efecto de corte que se observa una vez se han borrado las partes del aro, seleccionamos la herramienta Desenfocar y en esas zonas hacemos clic. Observaremos como ya no se aprecia un corte tan rígido.
14.- Ahora vamos a darle estilo a la capa para que no se confunda con las estrellas. Para ello, hacemos doble clic sobre la capa y en el menú estilos de capa seleccionaremos superponer color (cualquiera que queramos) y también le aplicaremos un resplandor. Podemos jugar con el tamaño y darle diferentes valores. Una vez realizado ya disponemos del árbol totalmente acabado y listo para imprimir o para colocar en el diseño de una felicitación de Navidad.
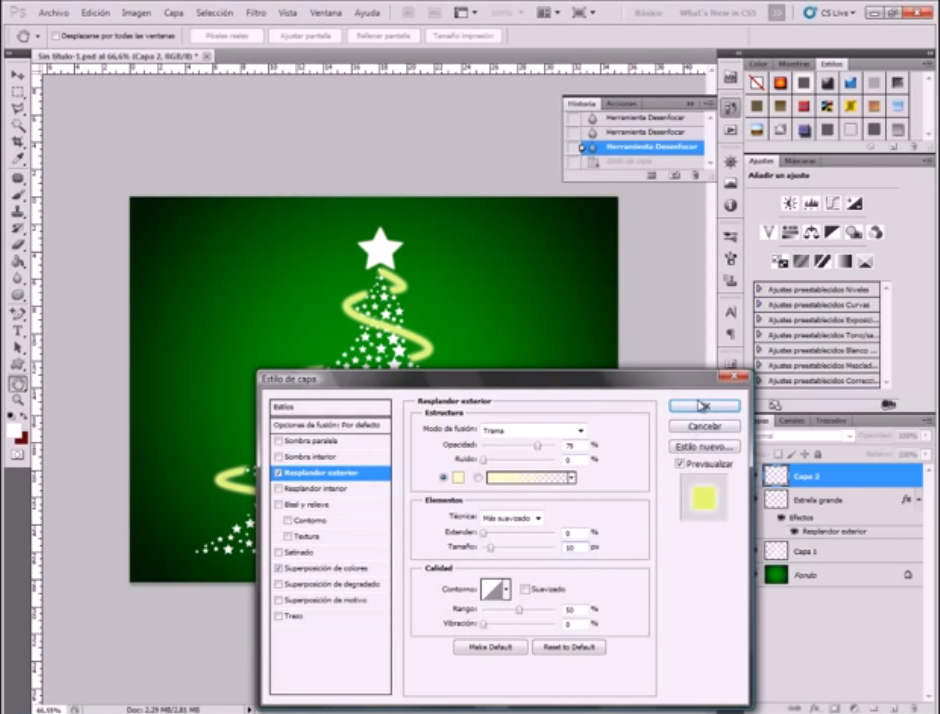
Le puede interesar: Manual de 10 Reglas Básicas para dar un gran Servicio a tus Clientes
Escrito por:
