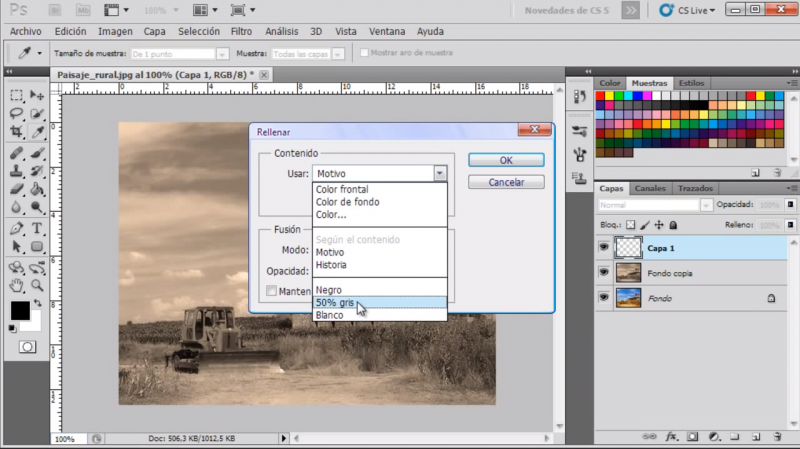Seguramente ya sabrás que desde photoshop se puede hacer prácticamente de todo con una fotografía. Entre otras cosas se puede dar un efecto antiguo o flitro color sepia para que tus fotos queden mucho más originales. Si has visto algún tutorial o tutoriales y no te ha quedado claro, aquí te explicamos cómo.
En el siguiente post te vamos a explicar cómo envejecer un imagen desde Photoshop. Siguiendo todos los pasos que te detallamos a continuación podrás lograr que una foto actual parezca antigua. Una original idea para incorporar a tus diseños.
¿Cómo le doy un efecto antiguo a mis imágenes?
1.- Abrimos en Photoshop la imagen a la que queremos darle un efecto envejecido.
2.- Una vez abierta, tenemos que duplicar la capa. Para hacerlo, en la parte la derecha de Photoshop encontramos un menú llamado Capas. En él aparecen todas las capas con las que estamos trabajando. Para duplicarla solamente tienes que hacer clic en la capa con el botón derecho del ratón y seleccionar Duplicar Capa. Acto seguido te aparecerá una ventana por si quieres darle un nombre específico. Simplemente le damos a Aceptar y ya la tenemos duplicada.
3.- Ahora, vamos a la pestaña Imagen del menú principal que está situado en la parte superior y seleccionamos Ajustes y luego Desaturar.
4.- Una vez realizado, volvemos a seleccionar la pestaña Imagen del menú principal, buscamos Ajustes y, por último, Filtro de fotografía. Se nos abrirá una pequeña ventana y en el desplegable seleccionamos la opción Filtro sepia y le colocamos una densidad de 85%. Hacemos clic en OK y empezaremos a ver un primer resultado.
5.- Crearemos una nueva capa. Para hacerlo, nos vamos de nuevo a la parte derecha de Photoshop y en la parte inferior del menú Capas encontraremos una serie de iconos en pequeño. Hacemos clic sobre el icono cuadrado con la punta doblada y ya la tenemos.
Ahora nos vamos a la pestaña Edición y seleccionamos la opción Rellenar. Se nos abrirá una ventana y en el apartado Usar escogemos la opción 50% gris y damos clic en OK.
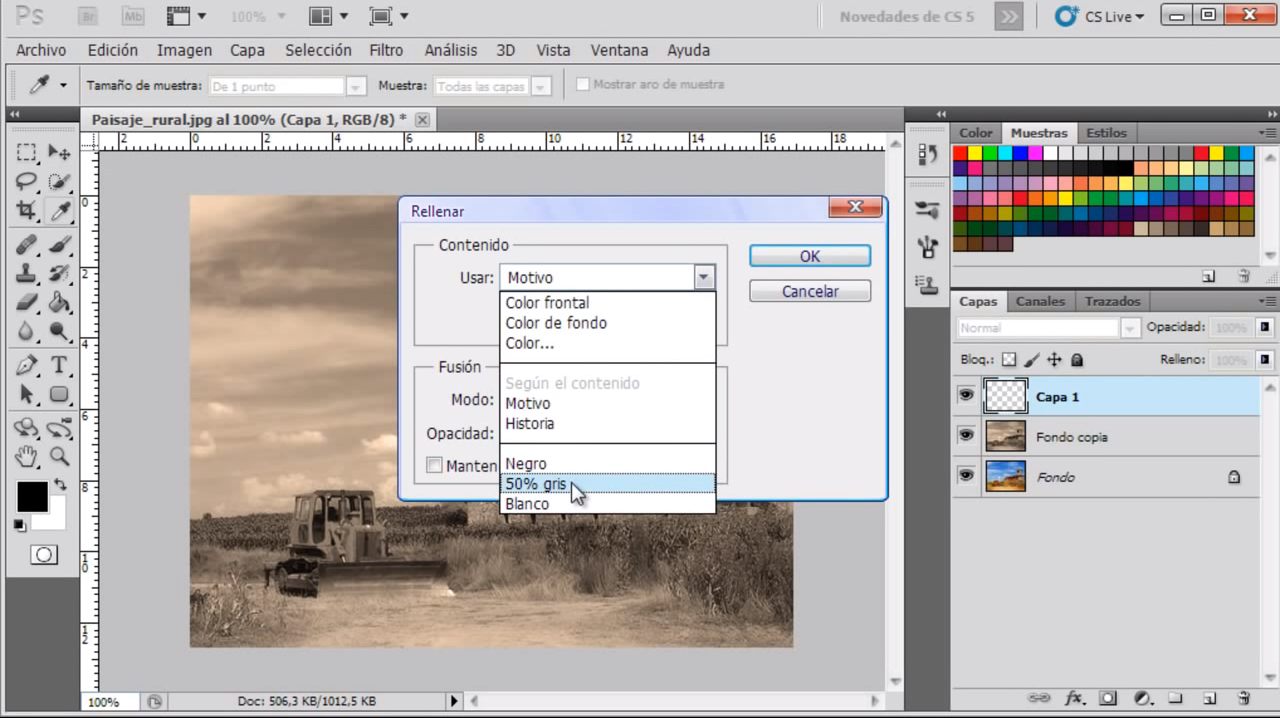
6.- Nos dirigimos ahora a la pestaña Filtro. Seleccionamos la opción Ruido y luego Añadir Ruido. En la ventana que se nos ha abierto reemplazamos la cantidad por un 6%.
7.- Ahora iremos al modo Luz fuerte del menú desplegable que se encuentra en la columna derecha de la pantalla.
8.- En el siguiente paso, creamos primero una nueva capa. Con la herramienta Bote de pintura vamos a colocarle un fondo blanco a esa nueva capa haciendo clic sobre la imagen.
Una vez aplicado, vamos a la pestaña Filtro, seleccionamos Textura y luego Granulado. Cambiaremos los valores de intensidad por un 90%, contraste por 85% y en tipo de granulado seleccionamos la opción Vertical y le damos OK.
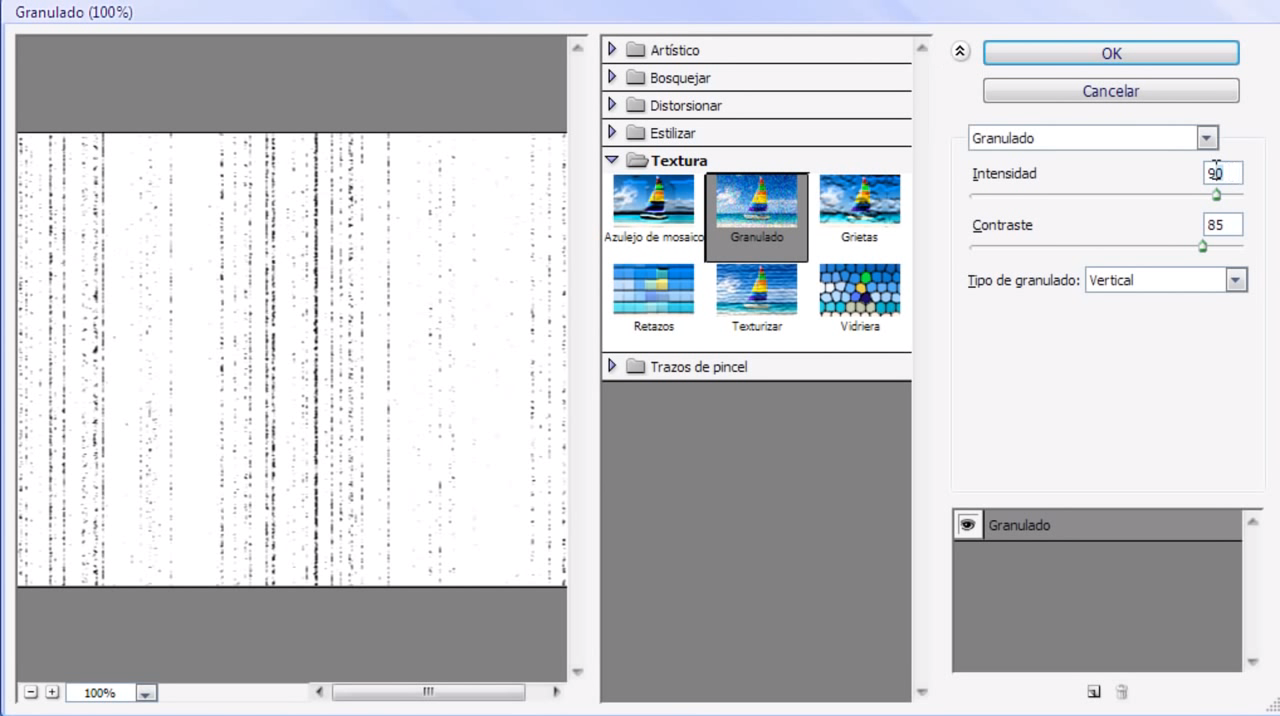
9.- Aplicaremos una Mascara de capa sobre la capa 2. Para ello, en los iconos del menú Capas de la parte de la derecha de Photoshop haremos clic sobre el cuadrado con un círculo en su interior.

10- Volvemos a la pestaña Filtro, seleccionamos Interpretar y luego Nubes. Ahora seleccionaremos el modo Multiplicar, desde el menú desplegable de la columna derecha. Desde allí mismo, seguidamente le daremos un valor del 70% a la opacidad.
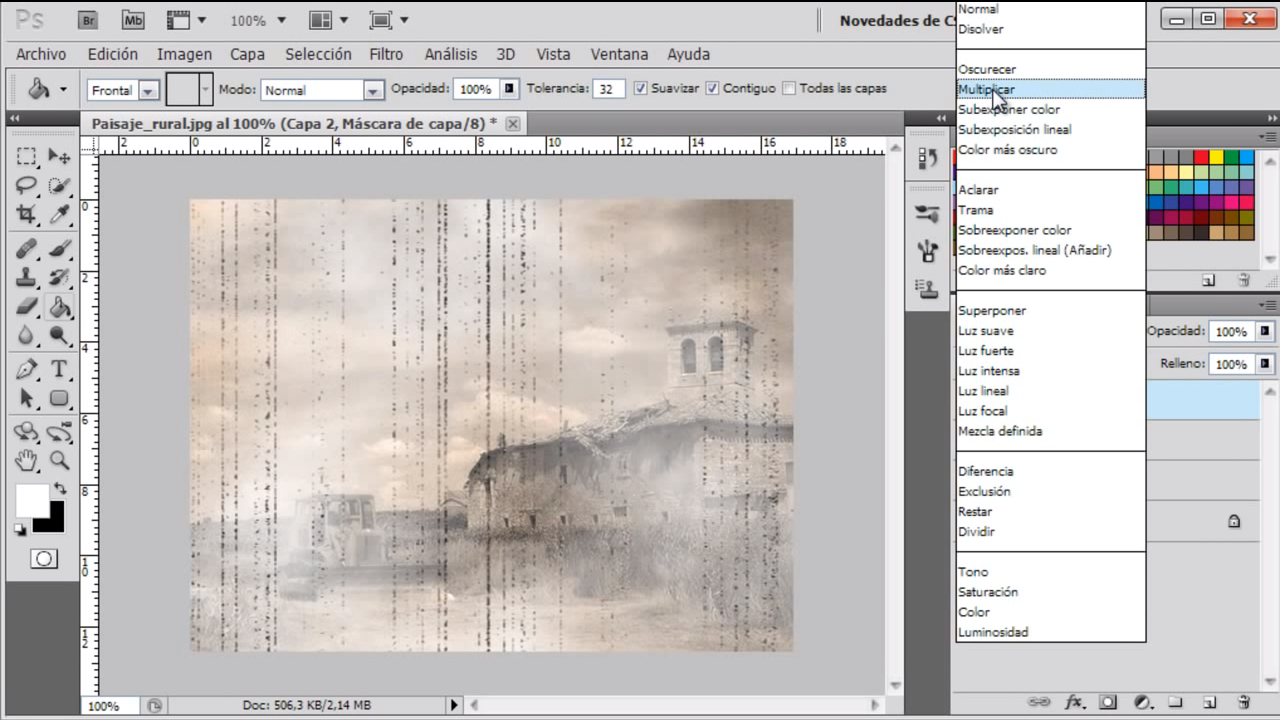
11.- Con este último paso ya tenemos nuestra foto con efecto antiguo. Sólo nos quedaría añadirle un marco. Para ello, creamos una nueva capa. Vamos a seleccionar la herramienta Marco rectangular y dibujaremos un recuadro dentro de la imagen. Deberá quedarnos aproximadamente a 1cm. de los extremos.
Ahora hacemos clic con el botón derecho del ratón y seleccionamos Seleccionar inverso.

12.- Ahora nos queda agregar color al marco. Para ello, seleccionaremos la herramienta Bote de pintura y simplemente damos clic sobre la imagen. Ahora sí que tenemos la imagen totalmente acabada.
Por último, vamos a la pestaña Selección y escogemos Deseleccionar. Una vez realizado, ya podemos guardar nuestra imagen.
Escrito por:
Le puede interesar: Las 10 reglas para diseñar tarjetas de visitas