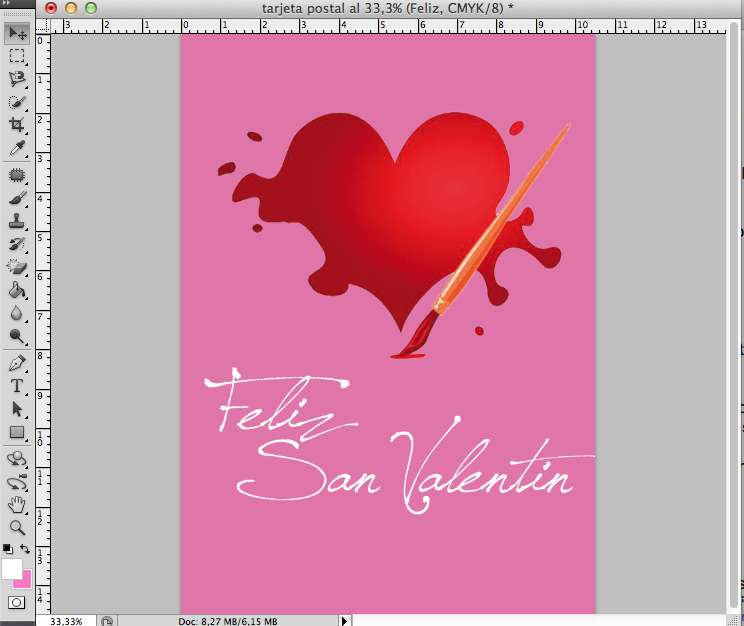Mucho antes, cómo en Navidad o cumpleaños, en el día de San Valentín consistía en regalar tarjetas postales para demostrar nuestro amor a nuestra pareja. Aunque fuese simplemente una tarjeta con un corazón dibujado hecha por uno mismo gratis.
San Valentín está a la vuelta de la esquina y qué mejor que imprimir y demostrarle a la persona que tienes a tu lado lo importante que es en tu vida con una postal diseñada por ti mismo y no por Facebook. Hacer un diseño personalizado con una buena dedicatoria puede ser el mejor regalo para este día tan señalado. A continuación, te explicamos cómo puedes hacer una postal en pocos pasos.
¿Cómo diseño mi propia tarjeta de San Valentín?
Primer paso: Configurar el documento
Abre Photoshop y desplázate hasta el menú superior Archivo > Nuevo. En el menú desplegable que aparece, coloca las medidas. En este caso, trabajaremos con un formato A6 así que tendrás que poner 14,8 cm x 10,5 cm. No te olvides de ajustar el modo de color a CMYK para poderlo imprimir correctamente y utilizar una resolución de 300 ppi.
Cuando hayas hecho todos los ajustes pertinentes, dale a OK y se te abrirá el documento con el que empezarás a trabajar.
Segundo Paso: Colocar guías
Las guías son imprescindibles para marcar las zonas de seguridad del documento y así evitar que cuando se imprima la tarjeta postal, determinados elementos de diseño aparezcan cortados. Para ello, desplázate al menú superior Vista > Reglas. A continuación, escoge la herramienta “Selección” que tiene forma de puntero, sitúate en la regla horizontal y arrastra para colocar la primera guía a tres milímetros del margen superior. Deberás hacer lo mismo a izquierda, derecha y parte inferior del documento.
Como ya hemos comentado en alguna ocasión, todos los elementos que incorpores a partir de ahora tendrán que estar dentro de esta zona de seguridad. En el caso del texto, habrá que dejar una distancia de 5mm hasta el margen.
Tercer paso: Combinación de colores
Haz una correcta selección de colores. Sigue tu propio criterio y gustos, pero no te olvides que hay una paleta cromática que suele identificar esta festividad: el rojo, el rosa, el granate… No tienes que seguir la tradición, pero quizás alguna pincelada de estos colores no quedaría nada mal.
Para poner un color de fondo con Photoshop, desplázate hasta la barra de herramientas lateral y haz clic sobre los pequeños cuadros de colores que aparecen en la parte inferior. A continuación, se te abrirá un menú. Selecciona “Biblioteca de colores” y en el apartado “Libro” desplázate hasta seleccionar “Pantone Solid Coated”. Allí podrás escoger el color más apropiado. Cuando lo tengas decidido, haz OK.
Por último, ves a la barra de herramientas y selecciona el “Bote de Pintura”, ponte encima del documento en blanco y haz clic.
Cuarto paso: Incorporar elementos
Los elementos gráficos que vayas a utilizar deberán reflejar en cierta media el espíritu de la ocasión, pero también deben ser personales y únicos. Los corazones son clásicos, pero cualquier elemento gráfico que sugiera sentimientos de calidez, intimidad y afecto funcionarán bien.
Si quieres hacer una postal con un toque artístico y original, utiliza ilustraciones dibujadas a mano o bien recurre a fotografías. Si te ves incapaz de realizar tu propia obra de arte, puedes descargarte imágenes libres de derechos de numerosas webs.
Recuerda que todos los archivos de imagen tendrán que estar también a una resolución de 300 ppi. Para incorporarlos en el documento, ábrelos y con la herramienta “Selección” arrástralo al documento de la tarjeta postal. Desde allí podrás aumentar o disminuir el tamaño, subirlo o bajarlo hasta colocarlo en la posición que desees.
Quinto paso: Pon el texto
Ahora llega el momento de poner la dedicatoria. Para ello, utilizarás la herramienta “Texto” que tiene en la barra de herramientas lateral. Selecciona también un tipo de letra que sea acorde con el momento y la festividad. Encontrarás desde las más recargadas hasta las más sencillas y elegantes.
Sexto paso: La parte posterior
No te olvides de la parte posterior para poner todo lo que quieras. Si quieres diseñarla, simplemente tendrás que seguir las especificaciones que te hemos explicado anteriormente. Sólo tendrás que crear otro documento con las mismas medidas y ponerte a crear. También puedes dejarla en blanco para escribir una palabras más íntimas a mano.
Séptimo paso: Convierte los documentos
Cuando hayas finalizado el diseño y antes de convertir el documento para enviar a imprimir, no te olvides de revisarlo para que todo esté correctamente colocado y no quede nada fuera de lugar. Cuando estés seguro, desplázate hasta menú Archivo > Guardar y escoge la opción PDF. Guárdalo en el escritorio o en cualquier carpeta que hayas creado en tu ordenador. No te olvides de comprobar que se ha guardado correctamente. Para ello, ábrelo y observa que mantiene el diseño original.
Ahora ya puedes enviar el archivo a imprimir. En Imprentaonline24 tendremos listo tu pedido en 24 horas y lo enviaremos a tu domicilio, a partir del momento que formules el encargo a través de nuestra web.
Lee también: Cómo hacer que tu marca llegue a los consumidores.