Preparar archivos para impresión es una parte crucial del proceso de diseño, y es fundamental para garantizar resultados de alta calidad en tus proyectos impresos. Aquí te menciono algunas razones por las que es importante exporta tus archivos Indesign, perfectos para imprimir:
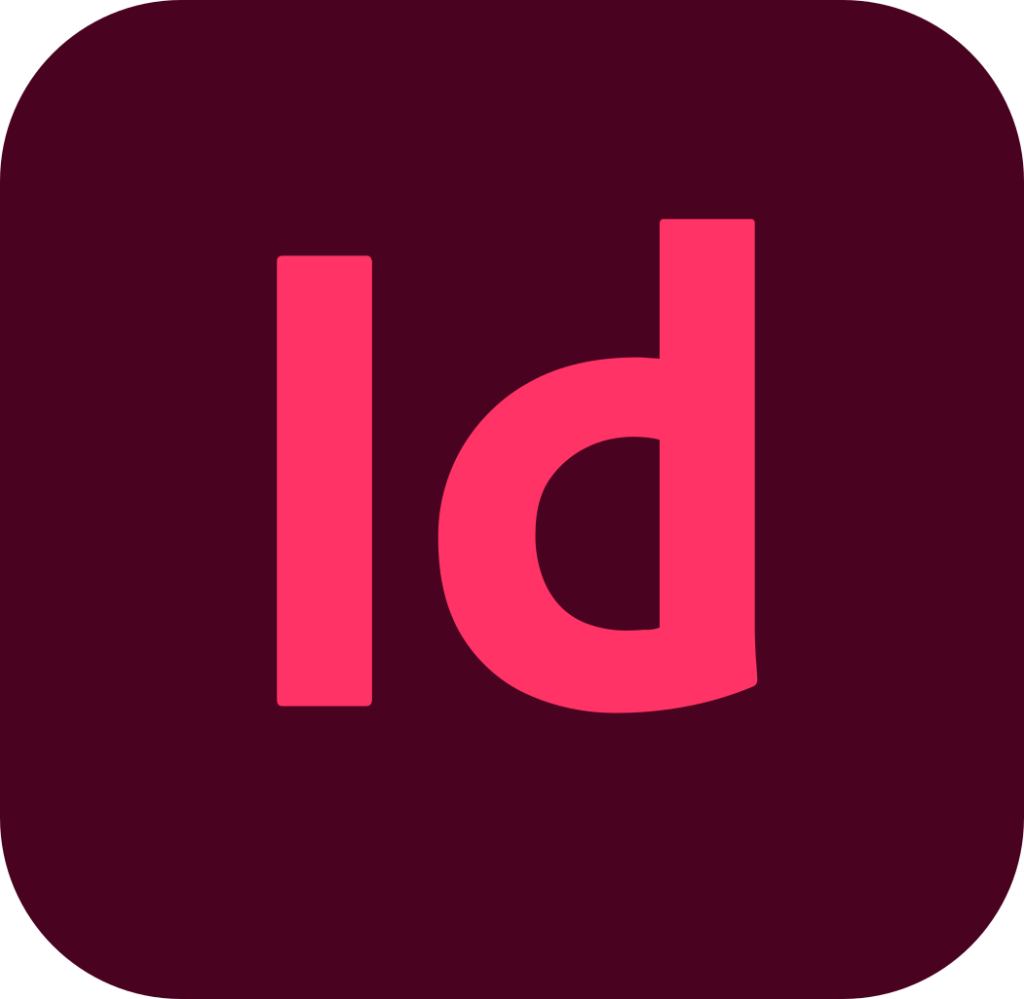
- Calidad de impresión: La preparación correcta de tus archivos asegura una reproducción fiel de tus diseños en papel. Los ajustes adecuados de resolución, sangrado, marcas de recorte y gestión de color contribuyen a obtener colores precisos, detalles nítidos y líneas definidas en el producto final impreso.
- Evitar problemas y errores: Al preparar tus archivos para imprenta, tienes la oportunidad de revisar minuciosamente el diseño y corregir cualquier error antes de enviarlo a producción. Esto incluye verificar la ortografía, el espaciado, los márgenes, la alineación y la consistencia en todo el diseño. Al hacerlo, reduces el riesgo de costosos errores de impresión y garantizas una presentación profesional.
- Ahorrar tiempo y dinero: Preparar adecuadamente tus archivos desde el principio puede ahorrarte tiempo y dinero a largo plazo. Al evitar problemas y errores en la etapa de diseño, se minimiza la necesidad de realizar correcciones y reimpresiones posteriores. Además, al proporcionar archivos listos para imprimir a tu proveedor de impresión, te aseguras de que no haya demoras ni cargos adicionales por ajustes o modificaciones de último minuto.
- Compatibilidad y consistencia: Los proveedores de impresión suelen tener requisitos específicos en cuanto a formatos y configuraciones de archivos. Al preparar tus archivos según las especificaciones requeridas por tu proveedor, te aseguras de que sean compatibles con sus sistemas y procesos de impresión. Esto facilita el flujo de trabajo, reduce posibles problemas de incompatibilidad y garantiza la consistencia en la reproducción de tus diseños.
- Control sobre el resultado final: Al preparar tus archivos para impresión, tienes un mayor control sobre el aspecto final de tus diseños. Puedes ajustar la gestión de color, el enfoque de las imágenes, la calidad de los elementos gráficos y otros detalles para lograr el efecto deseado. Esto te permite plasmar tu visión creativa con precisión y obtener resultados que cumplan con tus expectativas.
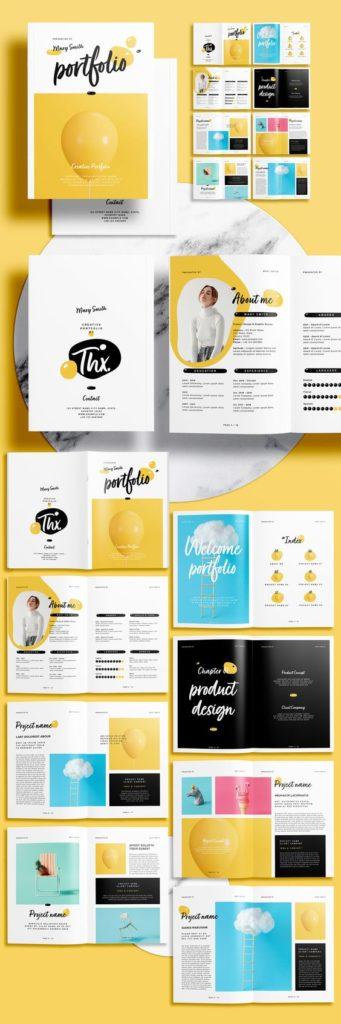
En resumen, la preparación adecuada de archivos para imprenta es esencial para garantizar la calidad, la consistencia y el éxito de tus proyectos impresos. Al invertir tiempo y esfuerzo en esta etapa, puedes evitar problemas, obtener resultados profesionales y maximizar el impacto de tus diseños.
Tutorial básico para exportar archivos desde Adobe InDesign para imprimir:
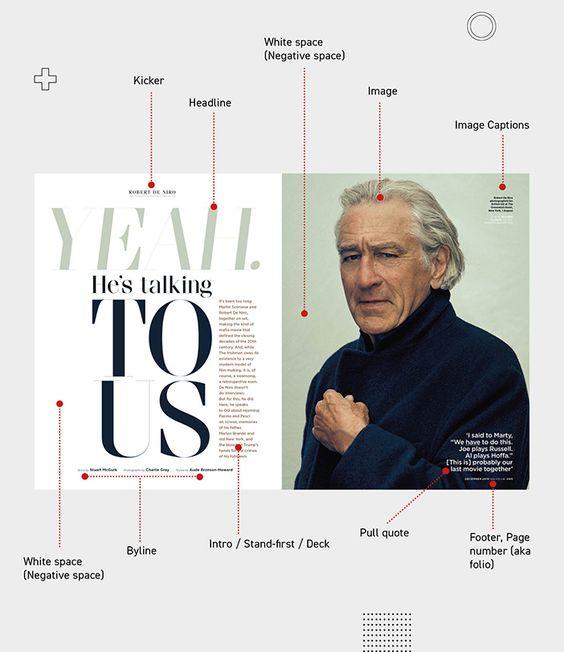
Paso 1: Configuración del documento
- Abre tu documento en Adobe InDesign y asegúrate de haber configurado correctamente el tamaño del documento, los márgenes y cualquier otro elemento necesario para tu diseño.
- Verifica que las imágenes y gráficos utilizados tengan una resolución adecuada para imprimir.
Paso 2: Sangrado y marcas de recorte
- Si tu diseño se extiende más allá de los límites de la página, deberás agregar sangrado para asegurarte de que no haya bordes blancos después del corte. Ve a «Archivo» > «Configurar documento» y ajusta los valores de sangrado según tus necesidades (generalmente entre 3 y 5 mm).
- Para agregar marcas de recorte que indican dónde se cortará el papel, ve a «Archivo» > «Configurar documento» y activa la opción «Marcas de recorte».
Paso 3: Gestión de color
- Si tu diseño utiliza colores específicos, asegúrate de configurar correctamente el espacio de color y los perfiles de color. Ve a «Editar» > «Gestión de color» y elige las configuraciones adecuadas para tu proyecto de impresión.

Paso 4: Verificación del diseño
- Antes de exportar el archivo, revisa minuciosamente el diseño en busca de errores, como imágenes o texto fuera de los límites de la página, fuentes faltantes o cualquier otro problema que pueda afectar la calidad final de impresión.
Paso 5: Exportar el archivo
- Ve a «Archivo» > «Exportar» > «Adobe PDF (Impresión)».
- Elije la ubicación y el nombre del archivo PDF que vas a exportar.
- En la ventana de configuración de exportación, asegúrate de seleccionar las opciones adecuadas. Aquí tienes algunas recomendaciones comunes:
- Adobe PDF Preset: Elige «PDF/X-4:2008» para obtener una compatibilidad amplia y una calidad de impresión de alta calidad.
- Marcas y sangrías: Asegúrate de seleccionar «Marcas de recorte» y «Usar configuración de documento» para las opciones de sangrado.
- Salida: Elije la resolución de salida adecuada (generalmente 300 ppp) y habilita «Convertir a perfil» si necesitas convertir el perfil de color.
- Compresión: Selecciona las opciones de compresión adecuadas para las imágenes en tu documento.
- Opciones: Verifica que todas las opciones sean las adecuadas para tu proyecto y desactiva «Conversión de fuente OPI» si no es necesario.
Paso 6: Guardar y enviar para impresión
- Haz clic en «Guardar» y envía el archivo PDF exportado a tu proveedor de impresión. Asegúrate de incluir todas las instrucciones adicionales que puedan ser necesarias, como las especificaciones de papel y acabado.
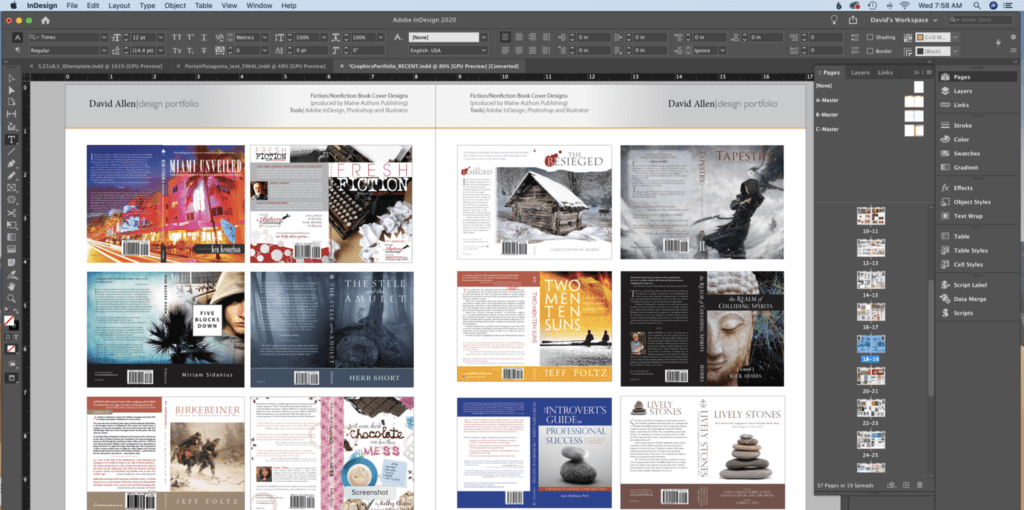
¡Eso es todo! Siguiendo estos pasos, podrás exportar tus archivos desde Adobe InDesign de manera adecuada para la impresión. Recuerda que siempre es importante comunicarte con tu proveedor de impresión para obtener información específica sobre sus requisitos y preferencias.

