A escasas semanas de la Navidad, es momento para felicitar estas fiestas a seres queridos y amistades. Las tarjetas navideñas siguen siendo el soporte perfecto para hacerlo y la posibilidad de darles un toque personal y único es posible si decides hacer tu propio diseño. ¿Quieres saber qué pasos tienes que seguir para realizarlas? Te lo explicamos a continuación.Cómo diseñar una tarjeta de Navidad en cuatro pasos:
Photoshop es uno de los programas más populares para crear y diseñar tarjetas de Navidad gracias a su amplia gama de herramientas y a la flexibilidad que permite este software. No importa que seas principiante porque en el siguiente tutorial vamos a mostrarte cómo hacer las felicitaciones de Navidad de forma fácil, pero no por ello menos atractiva.
Primer paso: Crear un nuevo documento
Inicia Photoshop y crea un nuevo documento. Para ello, desplázate hasta el menú superior y clica sobre Archivo > Nuevo. A continuación, tendrás que colocar las medidas oportunas en el menú desplegable que te aparece. Como trabajaremos con un formato A6, simplemente tendrás que ir al apartado “Predefinir”, escoger “papel internacional” y, a continuación, en la pestaña que se te abrirá debajo con el nombre “Tamaño”, seleccionar el formato A6.
Para una impresión de calidad, mantén la resolución por defecto de 300 píxeles/pulgada y en el “Modo de color”, selecciona la opción “Color CMYK”. Cuando lo tengas listo, dale a “Ok”.
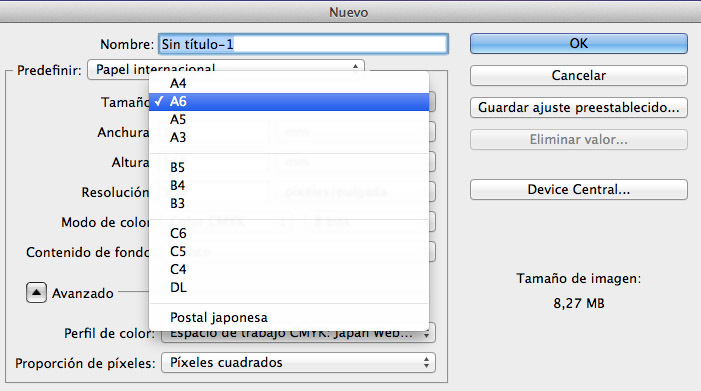
Segundo paso: Ajustar guías
A continuación, tenemos que definir una zona de seguridad para asegurarnos que nada va a quedar cortado cuando imprimamos la tarjeta de Navidad. Para ello, desplázate nuevamente hasta el menú superior y haz clic sobre “Vista” y selecciona la opción “Reglas”. Una vez realizado, selecciona la herramienta Selección, colócate sobre la regla horizontal y arrastra hasta colocar la primera guía a tres milímetros. Haz lo mismo, en la parte inferior y también a izquierda y derecha del documento.
Todos los elementos de diseño que no quieres que aparezcan cortados tendrán que estar dentro de la zona delimitada por estas guías. A la hora de colocar el texto tendrás que dejar un máximo de 5 mm hasta el margen.

Tercer paso: Añadir elementos
A continuación se trata de ir colocando los diferentes elementos gráficos que quieres que aparezcan. Previamente tendrás que haber hecho una selección de imágenes, ilustraciones, texturas u otros gráficos de calidad, es decir, cada uno de los archivos o elementos gráficos que decidas incorporar tienen que tener también una resolución de 300 píxeles/pulgada.
Ves abriendo uno a uno los archivos y con la herramienta Selección arrastra la imagen al documento de la tarjeta navideña. Si necesitas jugar con el tamaño, subirla, bajarla o rotarla hasta que encaje en la composición, haz Ctrl+T y a continuación, dirígete al menú superior Imagen > Transformar trazado.

Cuarto paso: Introducir el texto
Cuando tengas todos los elementos incorporados, es momento de poner el texto. Para ello, selecciona la herramienta de Texto de la barra de herramientas y haz clic en la zona del documento donde quieras escribir. Tómate el tiempo que sea necesario para escoger el tipo de fuente y los colores que quieres utilizar.
Si necesitas ajustar el espacio de las letras, ves hasta el menú superior Ventana > Carácter y desde allí podrás jugar con el interlineado, el tracking o la justificación de texto. Si además, quieres añadirle efectos tipo “Sombra interior”, “Relieve”, etc. en el desplegable izquierdo donde aparecen todas las capas, selecciona la de texto y, a continuación, haz clic derecho y escoge la opción “Propiedades de fusión”. Desde allí podrás probar con diferentes efectos y escoger el que más te guste.
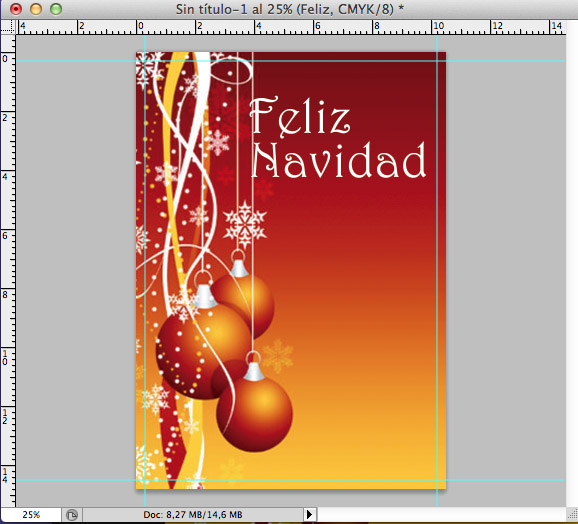
Quinto paso: Revisar todo el documento y convertirlo
Una vez tengas toda la composición, es momento de preparar el archivo digital para posteriormente enviarlo a imprenta para su impresión. Para ello, desplázate hasta el menú Archivo > Guardar como y una vez se te abra el desplegable, selecciona la opción PDF. Automáticamente, se te generará un archivo con esta extensión en el lugar donde has escogido guardarlo.
Para modificaciones de última hora, se recomienda también guardar el archivo en la extensión .psd que es la propia de Photoshop y que permite mantener las capas sin unificar para posteriormente manipularlas si se desea.


Por último, revisa el documento generado en PDF para comprobar que se ha guardado correctamente y que contiene todo lo que quieras que aparezca. Recuerda que si quieres también diseñar el reverso de la tarjeta de Navidad, tendrás que repetir los mismos pasos que te hemos explicado.
Ahora es el momento de enviar el archivo a tu imprenta de confianza y encargar las copias que necesites. No te olvides que en Imprentaonline24 te podemos realizar la impresión de tu felicitación de Navidad en cualquier momento y en la cantidad que necesites. Además, en nuestra web encontrarás plantillas autodescargables con las zonas de seguridad ya incorporadas y las medidas adecuadas para que puedas trabajar mucho más rápidamente.
