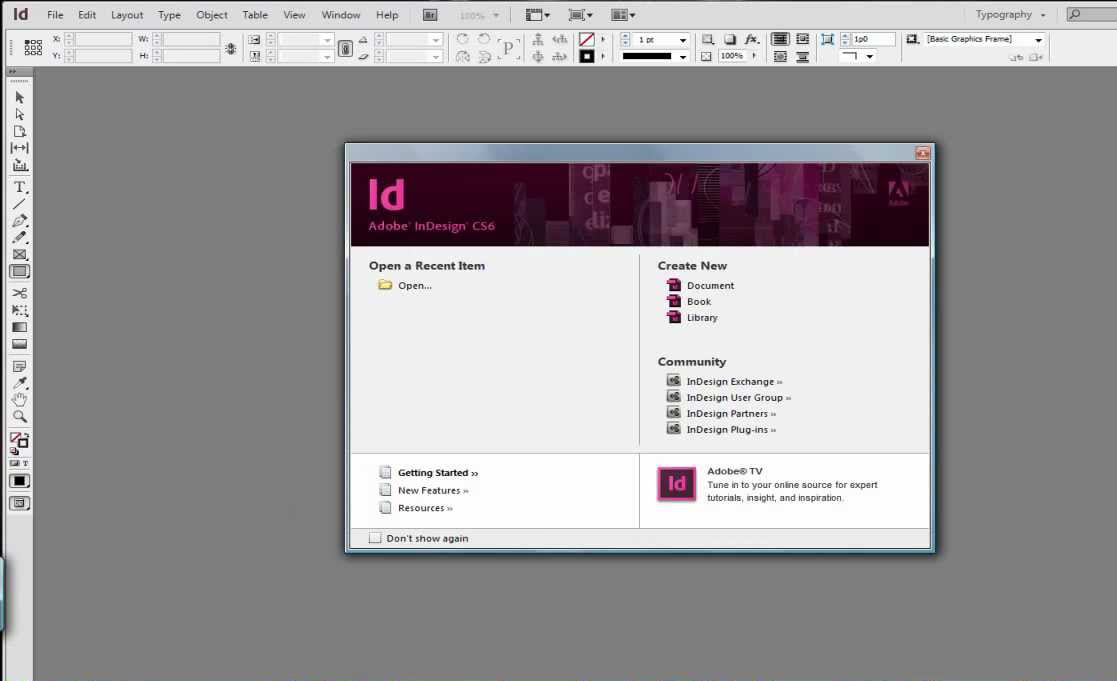Si trabajamos habitualmente con InDesign y diseñamos con frecuencia proyectos similares, lo mejor es recurrir a plantillas. Éstas nos permiten crear documentos más rápidamente y, al mismo tiempo, proteger el archivo original. ¿Cómo podemos crearlas?
Cinco pasos para crear una plantilla con InDesign
Si se crea, por ejemplo, un boletin mensual, una revista con cierta periodicidad o cualquier otro soporte que se utilice a menudo, la plantilla nos permite incluir guías de regla, números de página, el encabezado maestro de esa publicación y los estilos que se quieren utilizar en cada edición (paleta de color, tipografía, etc.) además de otras características que encajen con la estrategia creativa. A continuación, te explicamos cómo puedes crearla en pocos pasos.
Primer paso: Generar el documento
Ves a Menú – “Archivo” y selecciona “Nuevo”- “Documento”. Se te abrirá un menú desplegable en el que tendrás que hacer clic en el recuadro “Páginas opuestas” para crear un archivo que contenga automáticamente extensiones de dos páginas. Escoge también el tamaño de página, es decir, el formato que vas a utilizar y marca unos márgenes y un número de columnas, si lo consideras oportuno. Si es un proyecto que vas a imprimir, selecciona del menú desplegable “Calidad”, la opción “Imprimir”. Por último, haz OK.
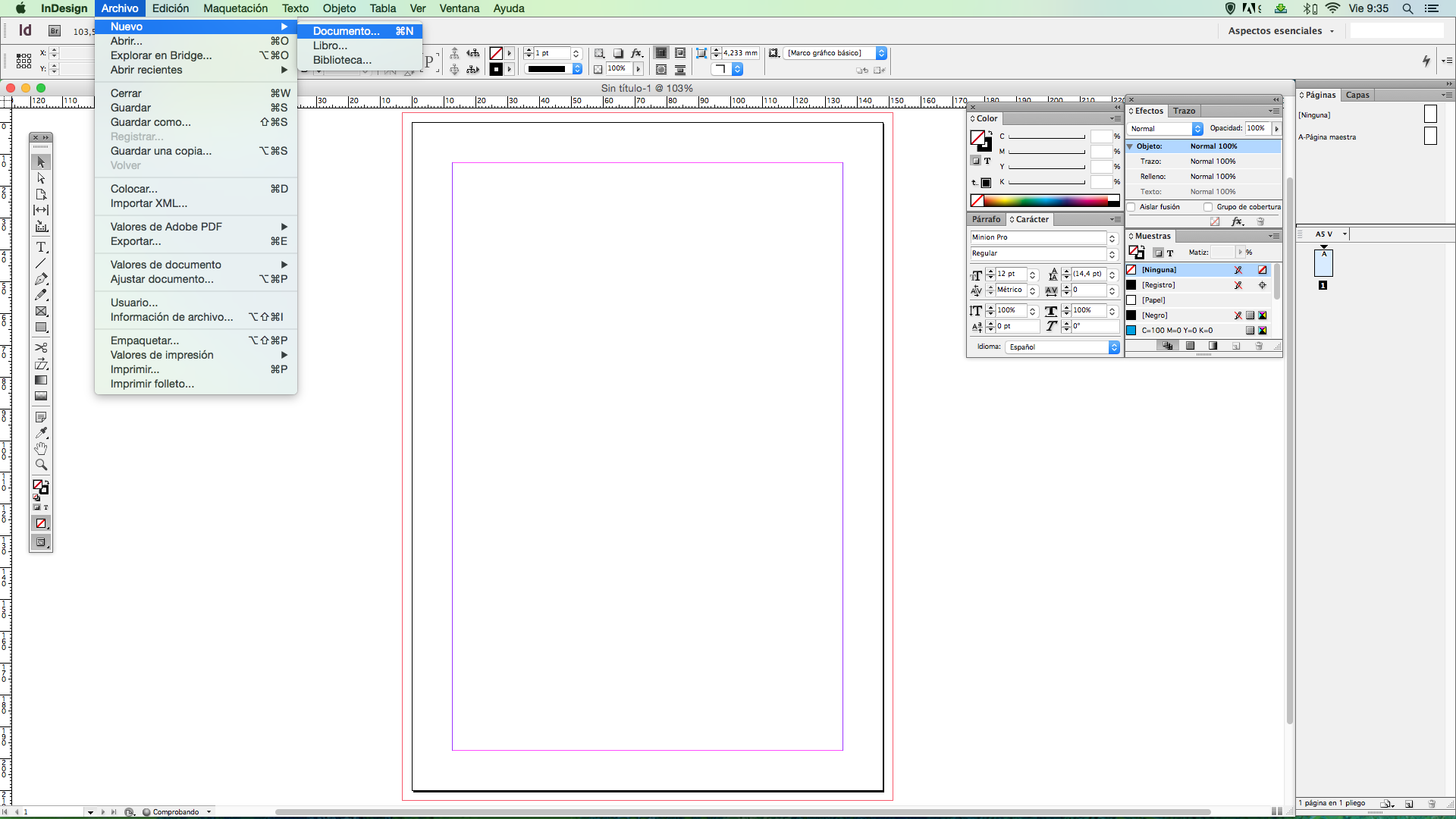
Segundo paso: Selecciona los colores
Dirígete ahora hasta el apartado “Ventana” del menú superior y desplázate hasta “Color” y selecciona “Muestras”, del submenú desplegable que se te ha abierto. De la ventana que te ha salido, dirígete con el cursor hasta la esquina superior derecha del panel y elige “Nueva muestra de color”. Como va a ser un proyecto que vas a imprimir, utiliza la opción CMYK en “Tipo de Color” y en “Modo de Color” desplázate hasta Pantone Solid Coated. Ves seleccionando los colores y dándole a “Añadir”.
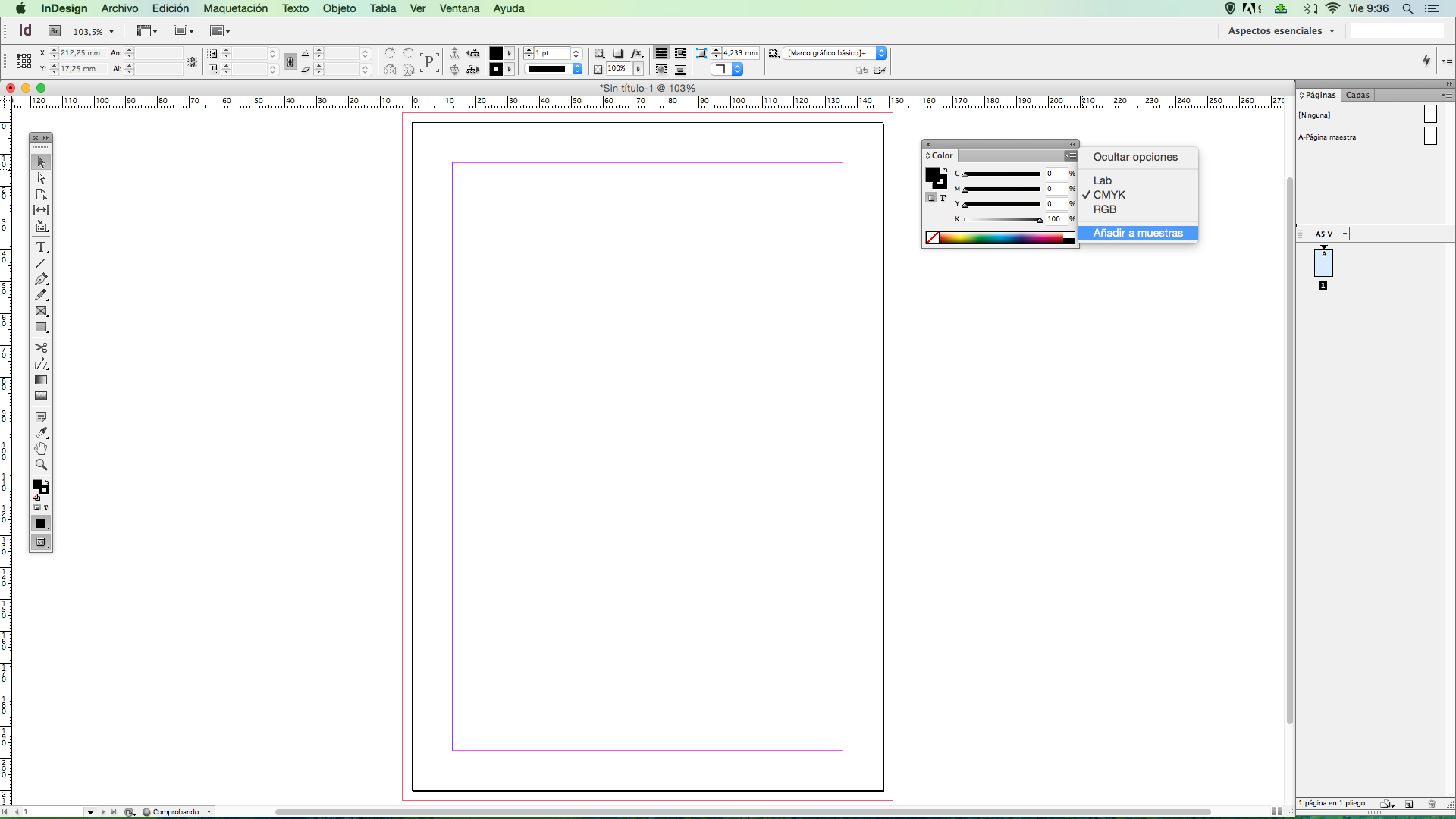
No estaría de más que a la hora de seleccionar los colores que vas a utilizar en tu plantilla consultaras con la imprenta que posteriormente imprimirá el proyecto para que te asegure que estás trabajando con los Pantones correctos que reflejarán tal cual lo que verás en pantalla.
Tercer paso: Crear estilos de párrafos
Si se trata de una publicación, necesitarás escribir la información en párrafos. Para tenerlos listos en plantilla, abre el menú “Texto” y selecciona “Estilos de párrafo” para que se te muestre el panel de estilos. Dirígete con el cursor hasta el menú de entrada en la esquina superior derecha del panel y selecciona “Nuevo estilo de párrafo” para que puedas crear y diseñar tu primer estilo. Ponle el nombre que quieras, pero que sea identificativo del tipo de párrafo.
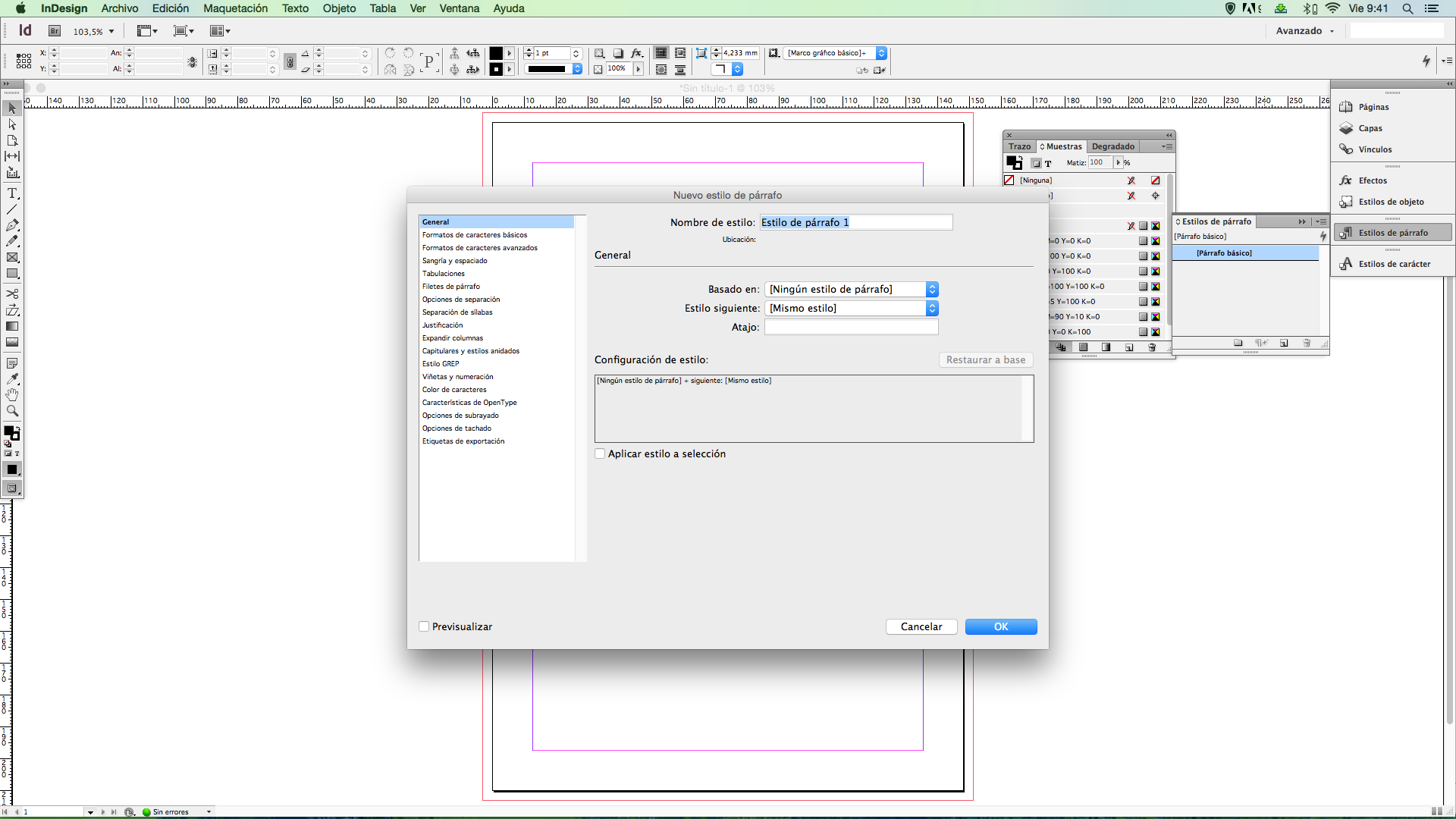
De las opciones que tienes en la columna de la derecha “Formato de caracteres básicos”, “Formato de caracteres avanzados”, “Tabulaciones”, etc. ves uno por uno definiendo los criterios que deseas y al final dale a OK para que guarde los cambios.
Recuerda que puedes crear varios tipos de párrafos: para encabezados, para cuerpo de texto, para destacados, para pies de foto, etc.
Cuarto paso: Genera páginas maestras
Ahora vamos a generar páginas maestras que son las que podemos necesitar para casos concretos. Por ejemplo, una revista puede necesitar una página maestra para incorporar una tabla de contenidos, para la primera página de cada reportaje que aparece, etc.
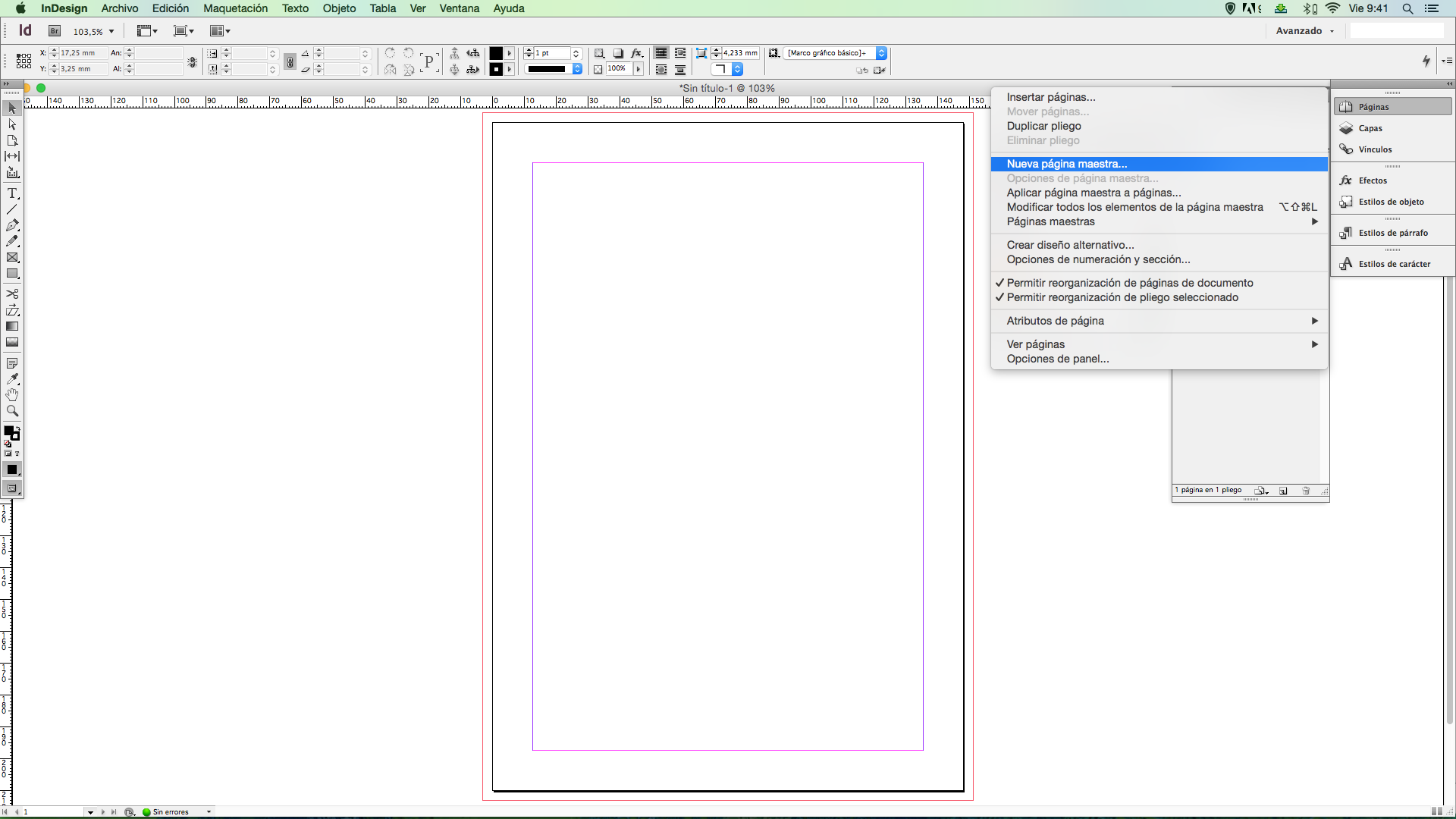
Para ello, nos desplazamos hasta el menú “Ventana” y nos vamos hasta la opción “Páginas”. Desde el menú de entrada en la esquina superior derecha del panel, escogemos “Nueva maestra” para empezar a diseñar nuestra primera página maestra. Ahora simplemente tendremos que ir jugando con las herramientas de marco de InDesign para generar los espacios que contendrán textos, imágenes o gráficos. Pon todo lo que consideres necesario para que cuando la necesites no tengas que añadir nada extra.
Quinto paso: Guardar el proyecto
Ahora ya tenemos la plantilla elaborada y simplemente tenemos que proceder a guardarla. Para ello, nos desplazamos hasta “Archivo” – “Guardar como”, le damos un nombre y en “Formato” tenemos que buscar la opción “Plantilla”. Por último, le damos a OK y la tendremos lista para trabajar. La extensión que se genera se mostrará como .indt
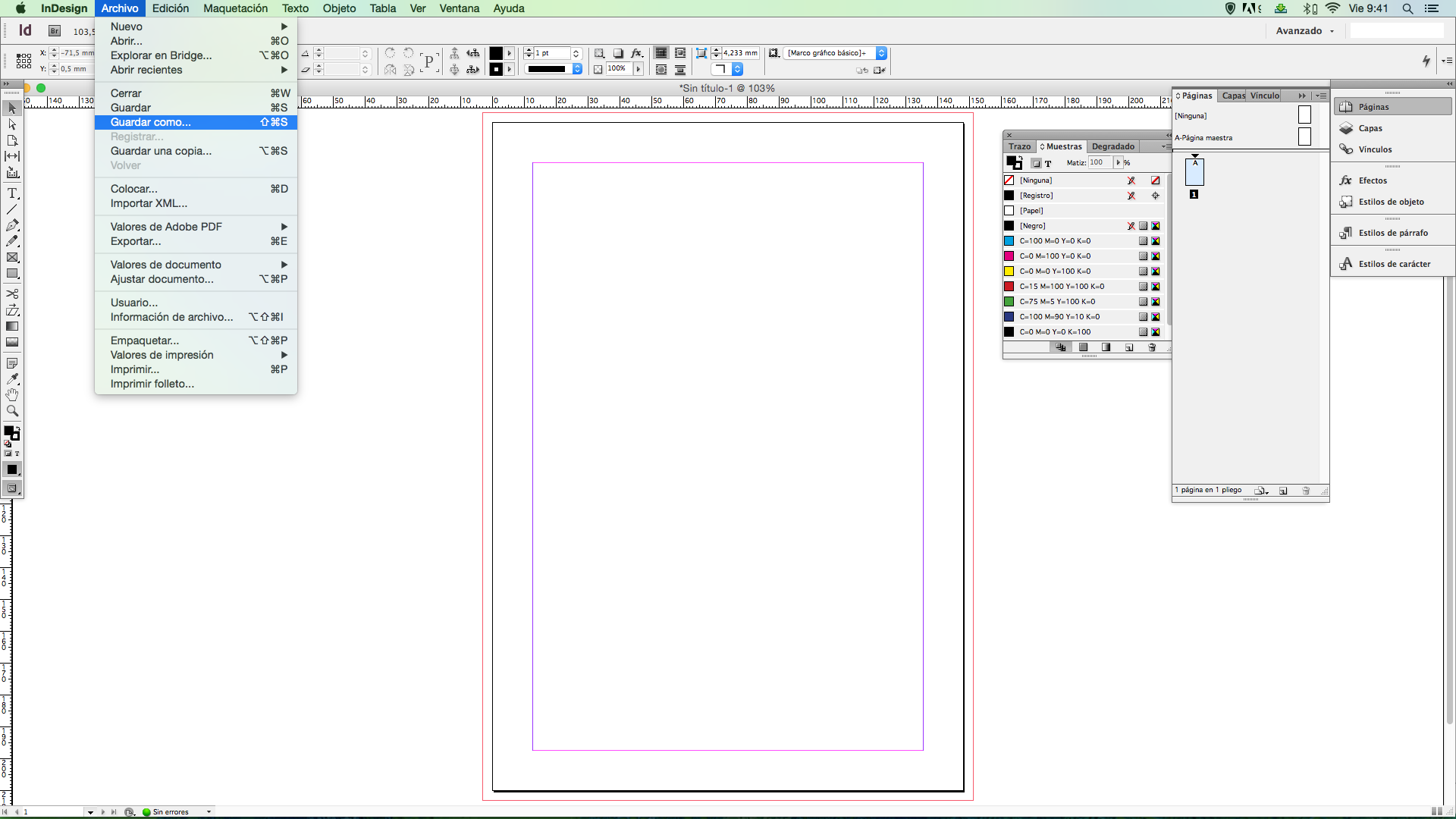
Trabajar con plantillas agiliza mucho el trabajo de diseño y producción. Así que a partir de ahora, no pierda el tiempo diseñando documento por documento sobre todo cuando se trata de proyectos que se imprimen con cierta periodicidad. Y a la hora de imprimir, no te olvides que Imprentaonline24 podemos hacerlo rápidamente. Si haces hoy tu pedido, lo tendrás mañana en tu lugar de destino.