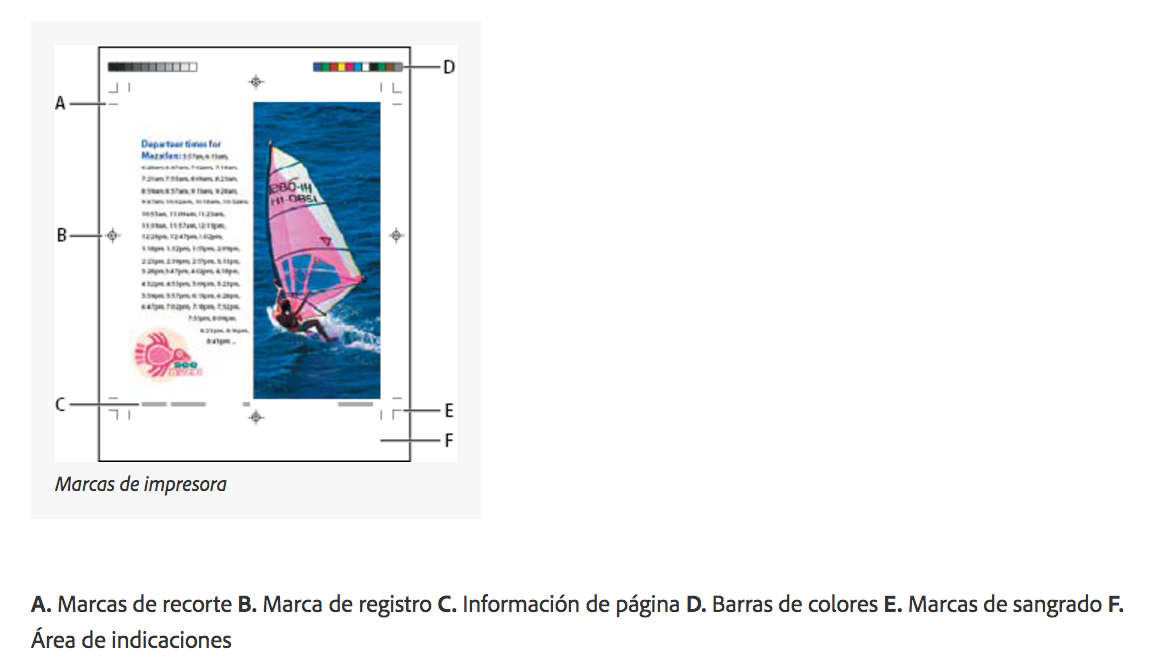Indice de Contenidos
En la fase de impresión y post-impresión, todo equipo de impresión utiliza unos márgenes de error o tolerancia que le son propios. Para evitar que cualquier movimiento se note en la reproducción final es necesario que en la etapa de diseño gráfico se respeten y se marquen unas sangrías y unos espacios de seguridad. A continuación, te explicamos con más detalle cómo deben ser y la manera de realizarlos con los habituales programas de diseño. Haciéndolos correctamente evitarás que puedan aparecer zonas cortadas con las que no contabas.
Sangría
El corte de un papel impreso no acostumbra a ser 100% exacto. Por este motivo, y para garantizar que no habrá bordes sin imprimir causados por un ligero desplazamiento, el diseño que realices siempre debe sobrepasar las líneas de corte. Ese espacio es el que denominamos sangría.
El sangrado siempre se debe aplicar a nuestro documento configurando el archivo previamente desde el software con el que vayamos a trabajar. También se aplicará a cualquier elemento gráfico que queramos que vaya a sangre en cada una de las páginas. Ahora bien, que configuremos el archivo con una sangría determinada no significa que con eso queda todo solucionado. Una vez hemos colocado ese espacio es importante que siempre “estiremos” los diferentes elementos del diseño que tengan que ir a sangre.
La sangría habitual para dípticos, flyers, folletos, catálogos, etc. es de 3mm. en todos los lados del diseño. Por tanto, tu documento tendrá 6mm más de ancho (3mm por arriba y 3mm por abajo) y 6mm más de alto (3 en la parte superior y 3 en la inferior)
Para que tengas un ejemplo más claro, en un formato A5 que tiene una medida de 148 x 210mm., las dimensiones finales con la sangría incorporada serán de 154 x 216mm.
Si estas haciendo el diseño de un packaging o algún producto troquelado te recomendamos que amplíes la sangría a 5mm en todos sus lados.
La zona de seguridad
Una vez aclarado el concepto de sangría, pasemos ahora a explicar la zona de seguridad. La finalidad es la misma que un sangrado, pero en vez de ajustarse hacia el exterior de la línea de corte, se realiza hacia el interior.
En productos gráficos que incorporen un plegado, es muy importante que se marque una zona de seguridad en ese lugar. ¿Por qué? Imagínate que estas diseñando un tríptico que consta de 2 plegados. Si incorporas un elemento gráfico justo en la línea de plegado sin mantener ese espacio prudencial podría quedar cortado, plegado o demasiado cerca del borde rompiendo la estética del documento. Así que cuando quieras incorporar el logotipo de tu empresa, cualquier imagen o un texto ten siempre en cuenta este aspecto.
Una zona de seguridad puede variar entre 3-5 mm. Lo recomendable es que dejes 5mm.
También es importante tener en cuenta otro aspecto. Si estás diseñando un catálogo seguramente tendrás que incorporar una numeración a cada pie de página. Si respetas esta zona de seguridad no tendrás problema para que una vez impreso salga tal cual lo has diseñado. Pero si no respetas este espacio y lo colocas muy cerca de la línea de corte podría ser que quede cortado o que incluso no se vea.
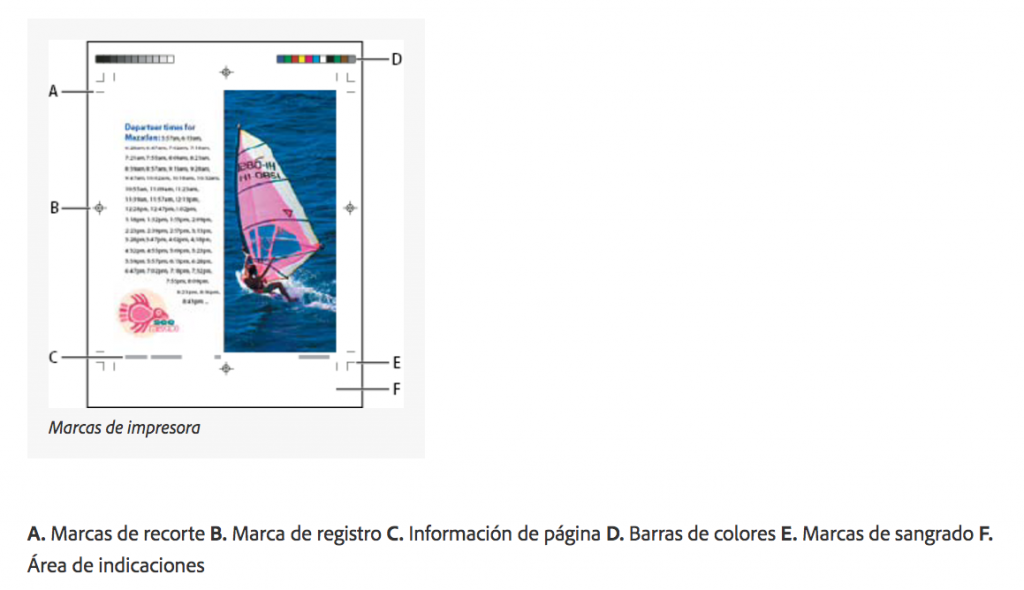
Aprende a poner el sangrado con diferentes software de diseño
A continuación te explicamos cómo puedes configurar el sangrado con los programas de diseño más habituales. En concreto, con Adobe Indesign, Adobe Illustrator y QuarkXpress.
Sangrado con Indesign
Deberás ir a “Menú Archivo” y desde allí desplazarte hasta “Ajustar Documento”. Se te abrirá un menú. Haz clic sobre “Más opciones” (versión Indesign CS5) y observarás un apartado con el título “Sangrado y anotaciones”. Allí es donde tienes que poner los 3mm tanto en la zona superior, como en la inferior, interior y exterior.
Sangrado con Illustrator
Al igual que con Indesign tienes que ir a “Menú Arhivo” y darle a la opción “Ajustar Documento”. En el menú que te saldrá tienes que incorporar los milímetros de sangría en la zona que dice “Opciones de sangrado y vistas” (versión Illustrator CS5).
Sangrado con QuarkXpress
En este software no tendrás que configurar el archivo antes de empezar a trabajar. Una vez has finalizado tu diseño, dale a la opción imprimir. En el menú de impresión que aparecerá encontrarás un apartado que se llama “Sangrar”. Cuando lo selecciones, justo en el lateral derecho verás una casilla con el nombre “Cantidad”. Es allí donde introducirás los 3mm de sangría.
Ahora bien, es importante que cuando estés diseñando alargues los elementos que van a ir a sangre fuera de los márgenes de la página de QuarkXpress porque de esta forma cuando hagas los ajustes posteriores, el propio programa reconozca que hay elementos fuera de los límites y los incorpore en las sangrías que nosotros hemos definido desde el menú de impresión.
Consejos finales
– No se recomienda utilizar marcos en los diseños porque si hay una mínima desviación pueden salir distorsionados e irregulares. Si decides colocarlos, debes ponerlos cuanto más alejados de la zona de seguridad, mejor y con un grosor amplio para que no evitar al máximo esas pequeñas irregularidades que pueden aparecer.
– Si estás diseñando productos que requieren esquinas redondeadas, evitar incluir elementos destacados que estén excesivamente próximos a la zona de seguridad. Pueden aparecer cortados.
– Si quieres evitar todos estos problemas de configuración de archivos, sangrías y espacio de seguridad, siempre puedes recurrir a las plantillas. En Imprentaonline24 las encontrarás perfectamente preparadas para empezar a trabajar.
Lee también: Cinco costumbres de los empresarios de éxito
Escrito por: